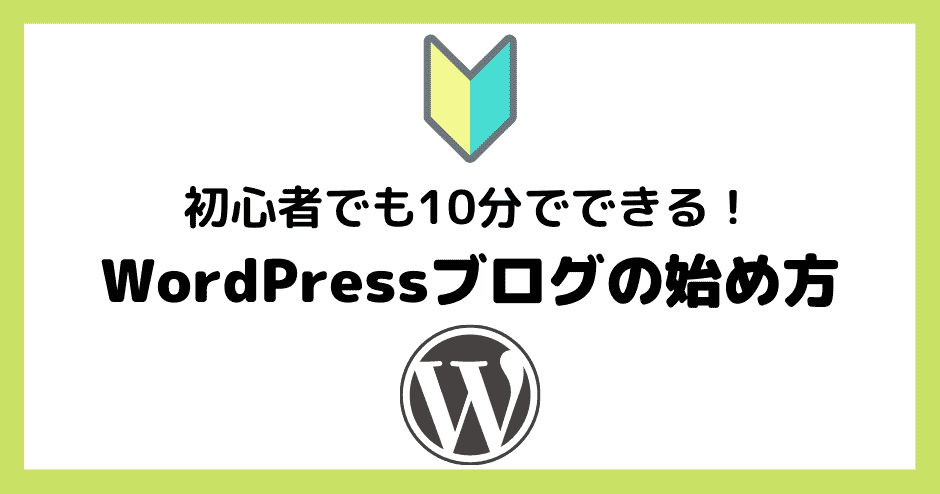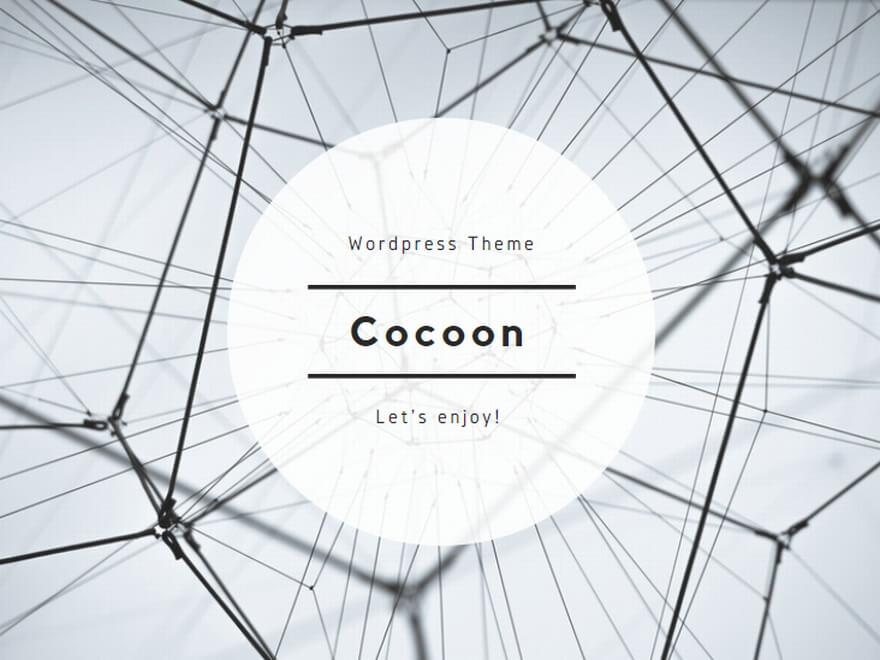WordPressでのブログの開設方法を知りたい。何も分からないけどできるかな?
こんな悩みを解決します。
✔︎本記事の内容
- WordPressブログの全体像
- WordPressブログの始め方
- WordPressブログの初期設定
WordPress(ワードプレス)と聞くと難しそうに感じると思いますが、この記事を読めば初心者でも簡単にブログを開設できます。
WordPressを始める際に2つ必要なものがあるので、手元に用意しておきましょう。
- スマートフォン:サーバー契約時の本人確認用
- クレジットカード:サーバー料金支払い用
それでは、WordPressの始め方を紹介します。
WordPress開設の全体像
まずはWordPressブログを始めるための全体像を把握しましょう。
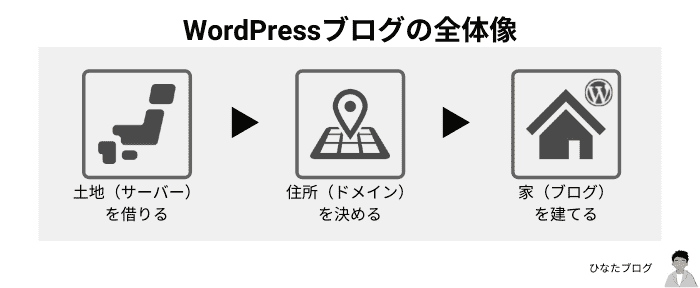
ブログを作ることは、家を建てることに例えられます。
WordPressブログでかかる費用はこちらです。
- サーバー:月額1,000円程度
- ドメイン:無料
- WordPress:無料
ブログ運営で最低限必要なのは、サーバー代のみです。
1ヶ月1,000円なので、1日換算で33円です。
無料や格安のサーバーだと、性能が低く使い物になりません。後で紹介するような、きちんとしたサーバーを選びましょう。

サーバー代はWordPressブログを運営するために必須です。
WordPressブログの始め方
WordPressブログの始め方を紹介していきます。
サーバーは色々ありますが、初心者の方におすすめな「ConoHa WING」での始め方を紹介します。
✔︎ConoHa WINGがおすすめな理由
- 国内最速のサーバー
- 高性能なのに安い
- 操作画面が使いやすい
他サーバーだとかかってしまう、3,000円ほどの初期費用や月200円ほどのドメイン代がかかりません。
初心者から経験者まで、幅広い方におすすめなサーバーです。

当ブログも「ConoHa WING」で開設しました。
ConoHa WINGのお申し込みをする
まず、ConoHa WINGに申し込みをしましょう。
下記のリンクから、ConoHa WINGにアクセスします。
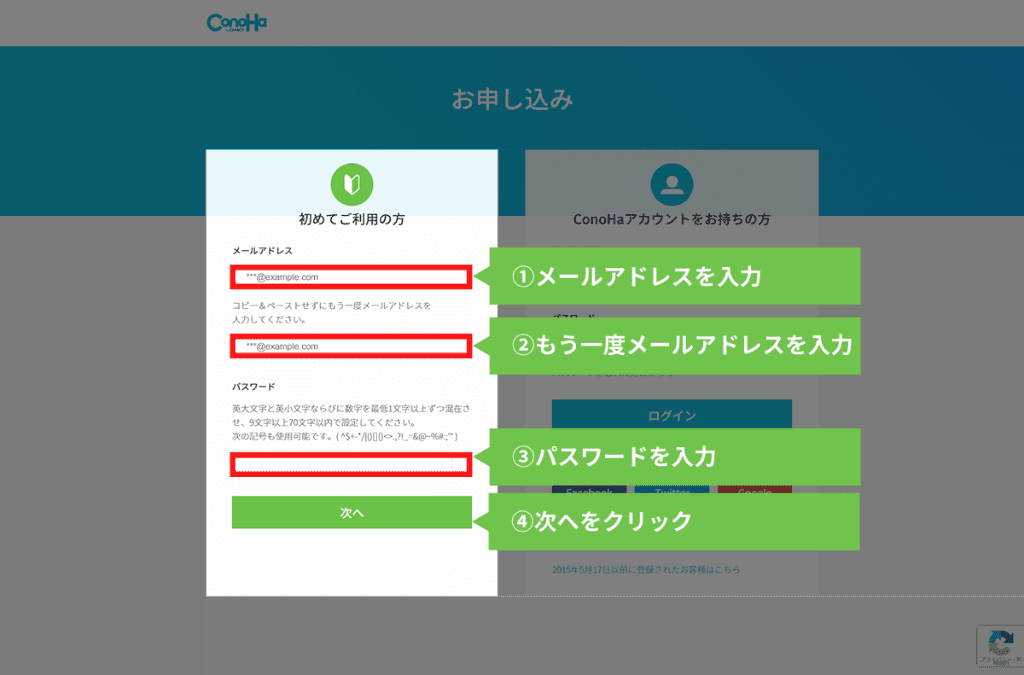
こちらの画面になるので、「始めてご利用の方」にメールアドレスとパスワードを入力して次へをクリックしましょう。

次へをクリックした後、3分ほど読み込み時間があります。
プランの選択をする
次に、プランを選ぶために5つの項目を入力しましょう。

①料金タイプ
「WINGパック」を選択しましょう。
②契約期間
迷ったら12ヶ月がバランス良いのでおすすめです。
とりあえず試したい人は3ヶ月、絶対に続ける意気込みの人は36ヶ月を選択しましょう。
契約期間を長くした方が毎月の料金が安くなります。
③プラン
個人ブログなら「ベーシック」で十分です。
④初期ドメイン
適当な文字列を入力しましょう。(ほぼ使用しません)
⑤サーバー名
変更せずそのままでOK(ほぼ使用しません)
続いて、同じ画面の下にあるWordPressかんたんセットアップの入力をしましょう。
WordPressかんたんセットアップ
次に、WordPressかんたんセットアップで、7つの項目を入力しましょう。

①WordPressかんたんセットアップ
「利用する」を選択。
②セットアップ方法
「新規インストール」を選択。
③独自ドメイン設定
ブログのURLを決める。(後から変更不可)
何でもOKです。後からブログのジャンルや名前を変えても支障はないです。
ドメイン名が、アクセスや収益に影響することはないです。
他ブログでも、ドメイン名とブログ名が関係ないサイトは多くあります。

僕は途中でブログ名を変えたので、ドメイン名とブログ名が
に何の関連性もないですが問題なかったです。
右の選択肢は、「.com」のままでOKです。どれを選んでもSEOに影響はないです。
④作成サイト名
ブログ名を入力。(いつでも変更可能なので、仮の名前でOK)
⑤WordPressユーザー名
WordPressのログイン用のユーザー名を決める。(ログイン時に必要なのでメモしましょう)
⑥WordPressパスワード
WordPressのログイン用のパスワードを決める。(ログイン時に必要なのでメモしましょう)
⑦WordPressテーマ
無料の「Cocoon」を選択。(後から変更できます)
入力が完了したら、次へをクリックしましょう。
お客様情報の入力
お客様情報を入力しましょう。
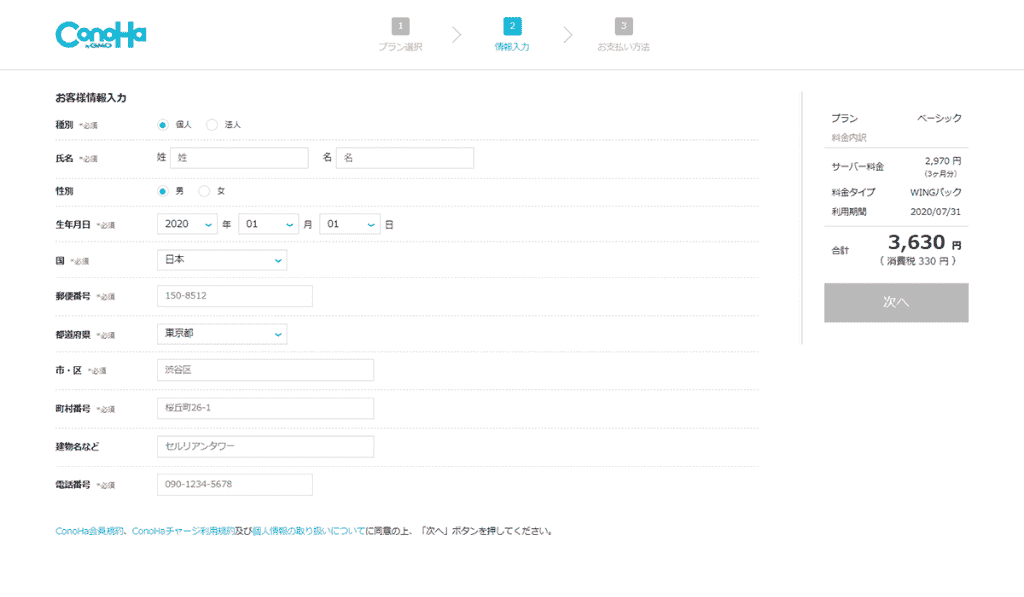
入力が完了したら、次へをクリックしましょう。
SMS・電話認証
SMS・電話認証での本人確認の画面になるので、電話番号を入力しましょう。
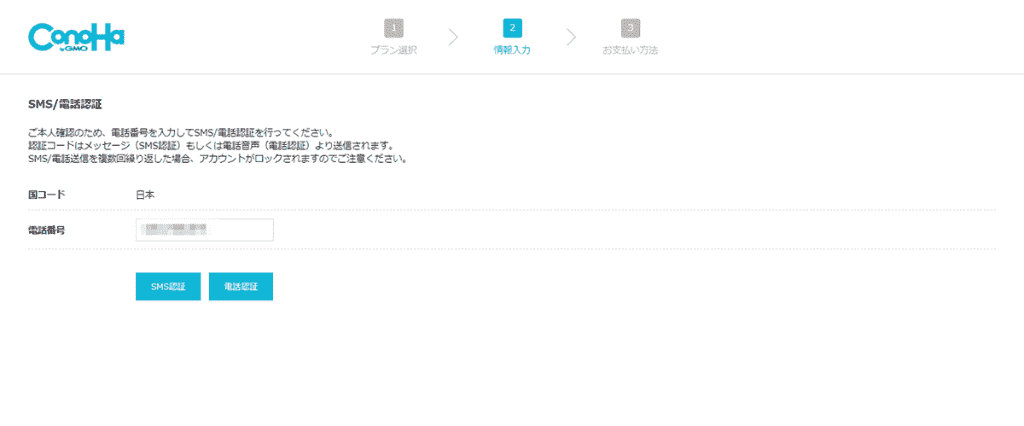
SMS認証がうまくいかない場合は電話認証にしましょう。

電話認証は機械音声なので、人と話す必要はなく気軽にできます。
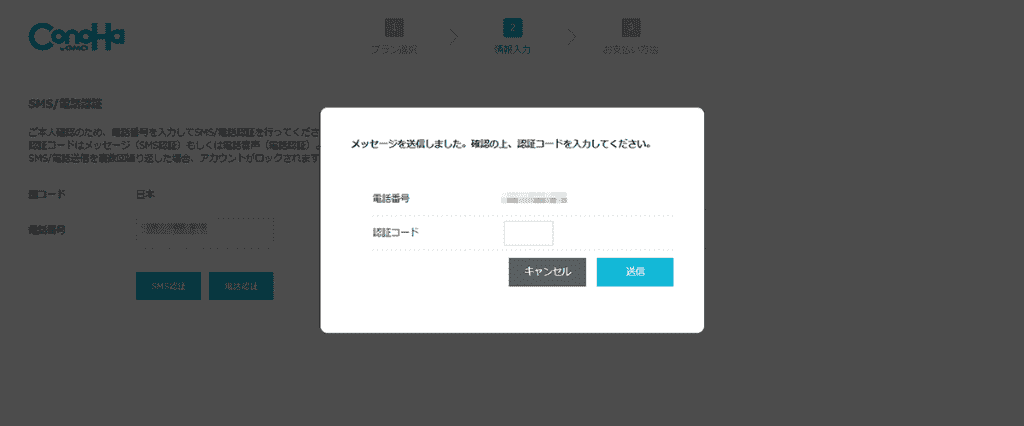
SMS/電話認証の画面になります。
認証コードを入力して「送信」をクリックしましょう。
お支払い情報の入力
お支払い方法を入力しましょう。支払い忘れのない「クレジットカード」がおすすめです。
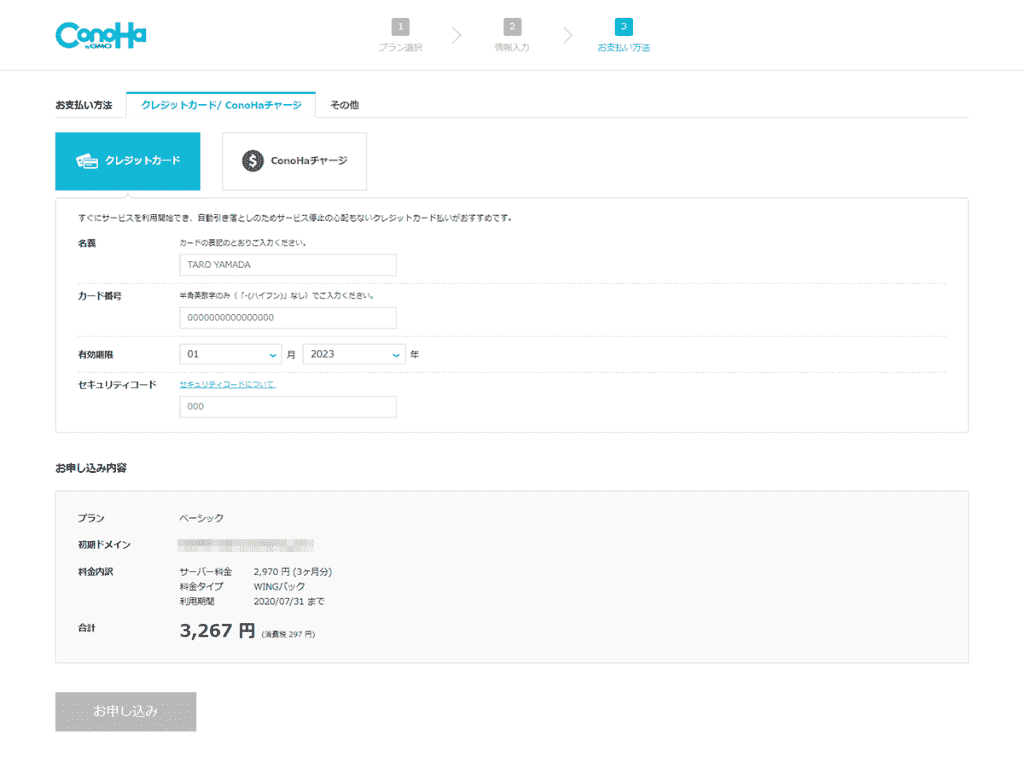
WordPressブログの完成です。情報は全てメモしましょう。
サイトURLを検索すれば、自分のブログを確認できます。

手続きが完了後10分ほど待つと、ブログが見れるようになります。
WordPressの初期設定
WordPressの初期設定をするために、まずは管理画面にいきましょう。
【WordPress管理画面URL】
https://「設定したドメイン名」/wp-admin/
※WordPress完成時に、管理画面と書いてあったURLです。
入ると下記画面になります。
.png)
WordPressにログイン
WordPressかんたんセットアップで設定した、
- WordPressユーザー名
- WordPressパスワード
を入力してログインをクリックしましょう。どこで設定したか忘れた方はこちらをクリック↑
.png)
上記がWordPressの管理画面です。

管理画面はブックマークしておきましょう。ブログ編集のために、毎日来ることになります。
パーマリンクの設定
パーマリンクとは、ブログ記事のURLです。

途中で変更するとSEO的に良くないので、必ず最初に設定しましょう。
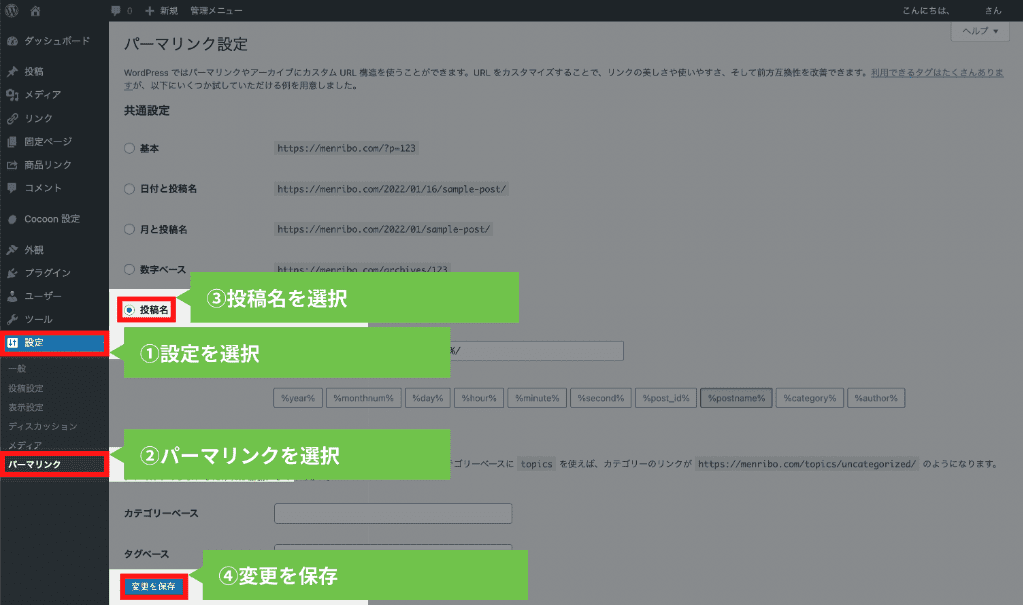
パーマリンク設定方法はこちらです。
- 管理画面の「設定」を選択。
- 管理画面の「パーマリンク」を選択。
- 「投稿名」にチェックを入れる。
- 「変更を保存」をクリック
これでパーマリンク設定は完了です。
実際に記事を書く時に、また詳細を見ていきましょう。

パーマリンクは英語かローマ字にしましょう。日本語だと文字化けします。
WordPressテーマの導入
WordPressテーマを導入しましょう。
webデザインの知識がなくても、簡単に見た目を整えられます。
テーマには有料・無料の2種類がありますが、ブログで本気で稼ぎたい方は有料テーマを選びましょう。
デザインやSEO対策の手間を省け、記事の執筆に集中できます。記事が増えた後にテーマを移行すると大変なので、変えるなら早めがいいです。
プラグインの設定
プラグインは、導入することでWordPressでできることを増やしてくれます。
.png)
おすすめプラグインはこちらです。
- XML Sitemaps【サイトマップ登録】
- Akismet Anti Spam【スパムコメント防止】
- WPS Hide Login【セキュリティ対策】
- BackWPup【バックアップ】
- Broken Link Checker【リンク切れチェック】
- Contact Form 7【お問い合わせ】
- EWWW Image Optimizer【画像圧縮】
- Table of Contents Plus【目次作成】
- TablePress【表・テーブル作成】
- Advanced Editor Tools【編集画面カスタマイズ】
- WP Multibyte Patch【日本語の不具合修正】
- Rinker【商品リンク作成】
プラグインの導入に関しては執筆予定です。
アナリティクスの設定
Googleアナリティクスとは、ブログ分析に必須なアクセス解析ツールです。
- どれくらい人が来ているか
- どの記事が読まれているか
- どんな人が来ているか
が分かります。
アナリティクスの設定についても記事を作成します。
サーチコンソールの設定
Googleサーチコンソールとは、ブログのSEO施策に必要な解析ツールです。
サーチコンソールの設定に関しても記事を作成します。
XMLサイトマップの作成
XMLサイトマップを作成しましょう。
サイトマップとは、Googleの検索エンジンにサイト構造を認識させるものです。SEOに効果があります。
XMLサイトマップの設定に関しても記事を作成します。
まとめ:WordPressでブログを始めよう
ブログの作成が完了したら、早速記事の執筆に取りかかりましょう。

もし分からないことがあったら、TwitterでDM送ってください。解決します!